A Guide to Leonardo's AI Canvas Tool
This guide will take you through how to use Leonardo's AI Canvas Tool
Introducing the Leonardo.Ai Canvas Editor
The Leonardo.Ai Canvas Editor is a powerful tool that empowers you to create, edit, and refine your images using cutting-edge AI technology. With the canvas editor, you can make intricate adjustments to your images, remove unwanted elements, or even generate new content using inpainting and outpainting techniques.
In the canvas editor, you'll find a wide range of features and tools to help you achieve the results you want. The possibilities are endless!
Let's take a quick look at some of the features and tools available on the canvas:
Uploading an Image
To start using the canvas editor, you first need to upload an image. To do this, click on the 'Upload Image' button. Once you select your image and upload, it will appear on the canvas.
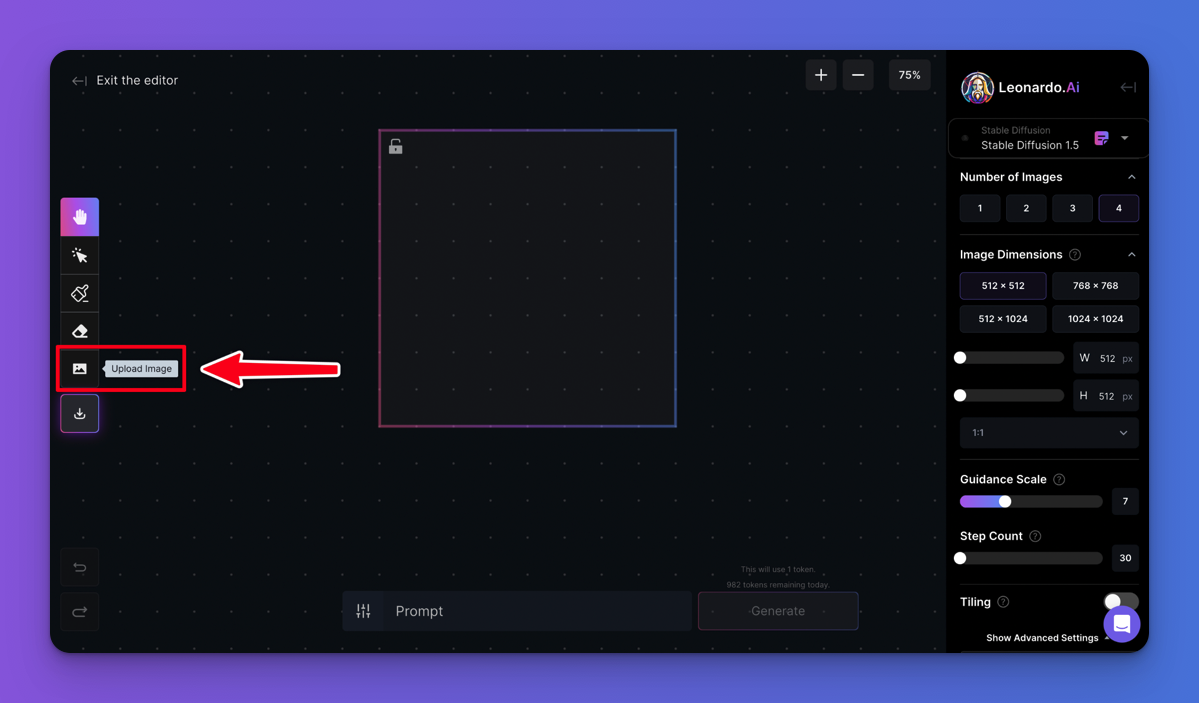
Selecting & Moving Elements
Once you’ve uploaded an image, you can select and move elements around on the canvas, including the generation frame and any new images you generate. To do this, click on the 'Select' button and then click on the element you want to move. You can then drag and drop the element to the desired location.
Place the generation frame over the area you’d like to edit making sure to always overlap the frame with the existing image which will give you a seamless transition to the new frame.
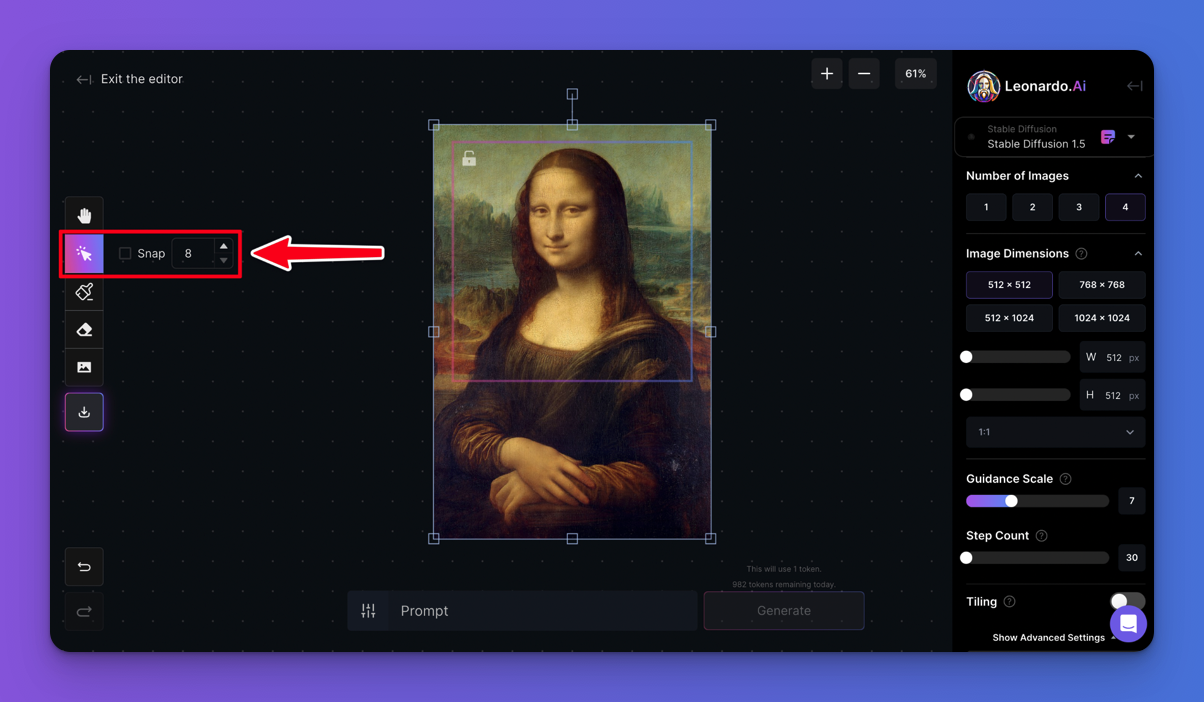
Panning & Moving Around The Canvas
The 'Pan' tool is used to move around the canvas and view different parts of the image. To use this tool, click on the 'Pan' button. Once the tool is active, you can click and drag on the canvas to move it around.

Zooming
You can zoom in and out of the canvas using the 'Zoom' buttons. Use the '+' button to zoom in and the '-' button to zoom out. You can also scroll on your mouse or trackpad to zoom in and out.
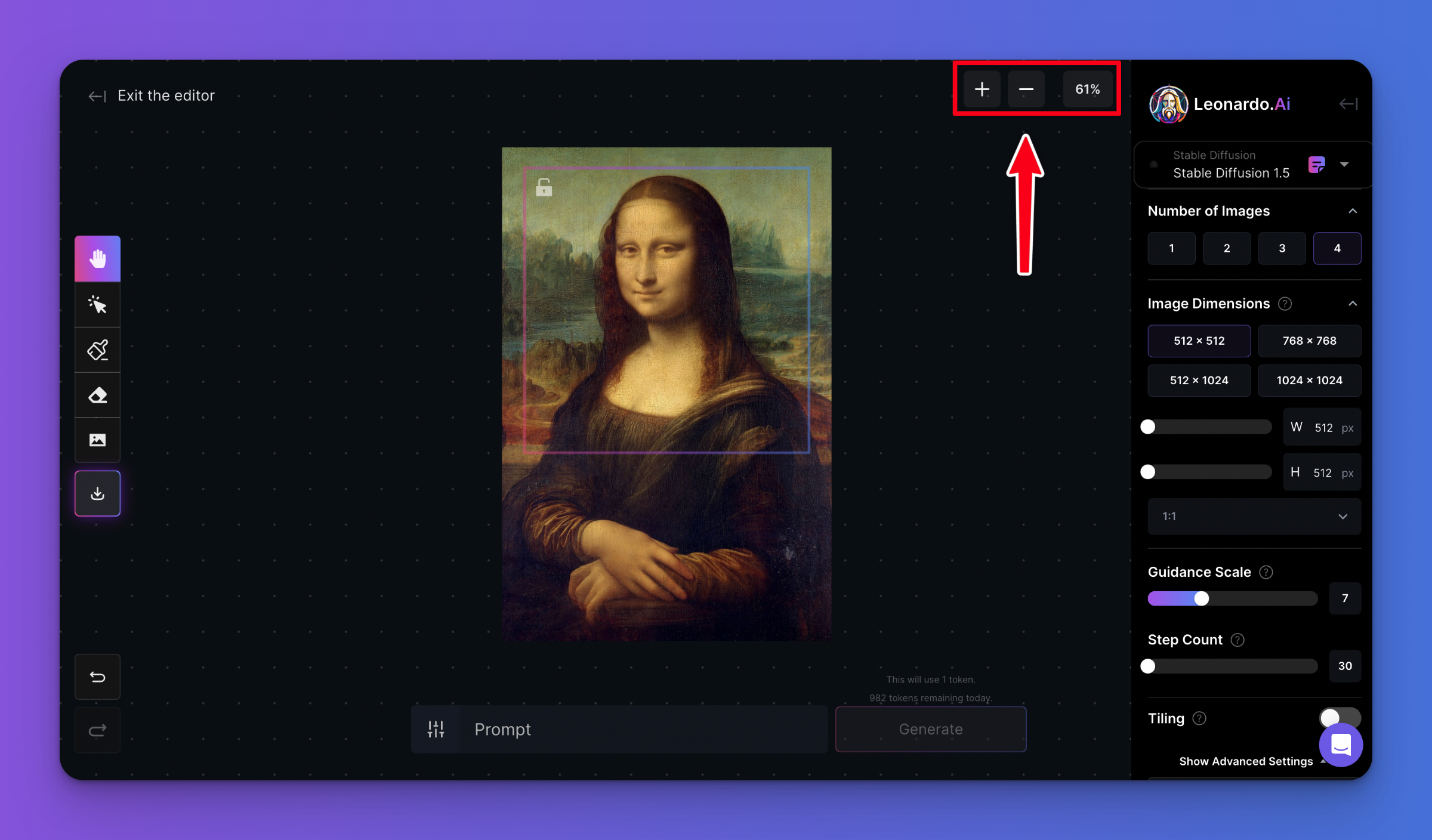
Drawing a Mask
You can use the 'Draw Mask' button on the toolbar to paint a mask over areas of an image you want to change or finesse. Once you have masked an area, you can enter a prompt for the image, such as "person wearing sunglasses," and regenerate the masked area. This feature allows you to make specific changes to your image without affecting the rest of the picture while also retaining some information of the image under the mask such as colour, subject and style.
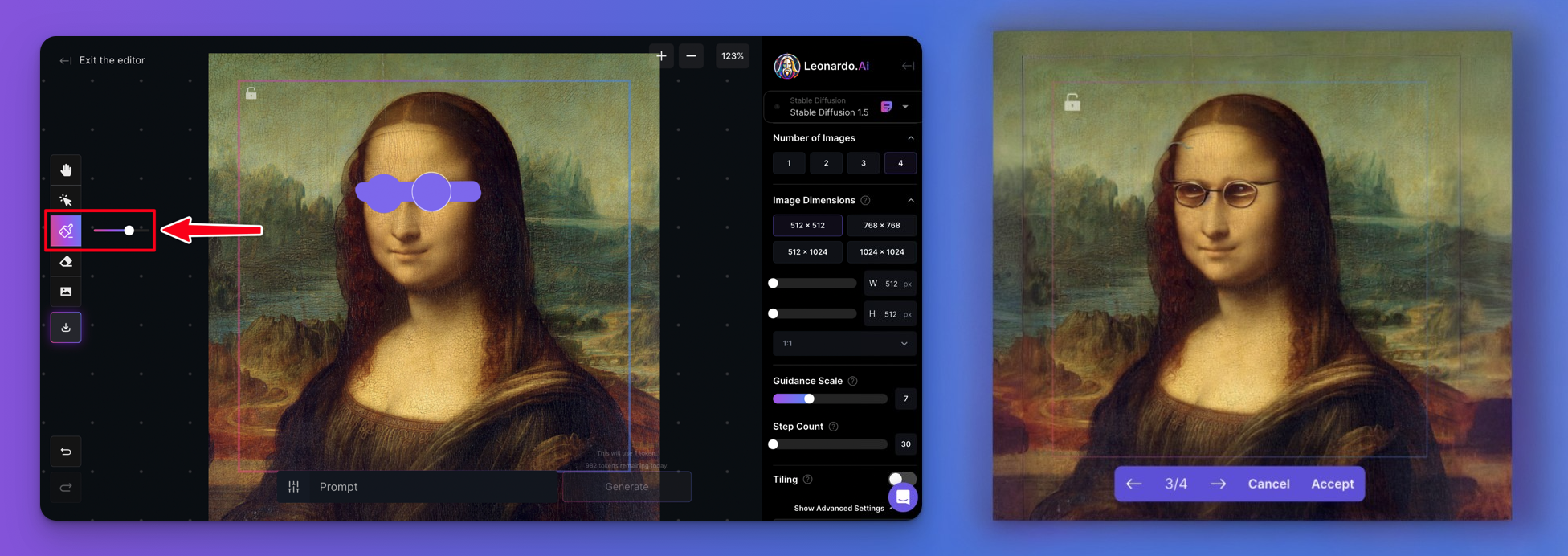
Erasing
The 'Erase' button on the toolbar lets you remove parts of an image. Once you have erased an area, you can enter a prompt for the image and regenerate the erased area. This feature is useful when you want to get rid of an unwanted element in your picture. It’s also often useful in place of the mask if the changes you are trying to make are too heavily influenced by the image underneath.
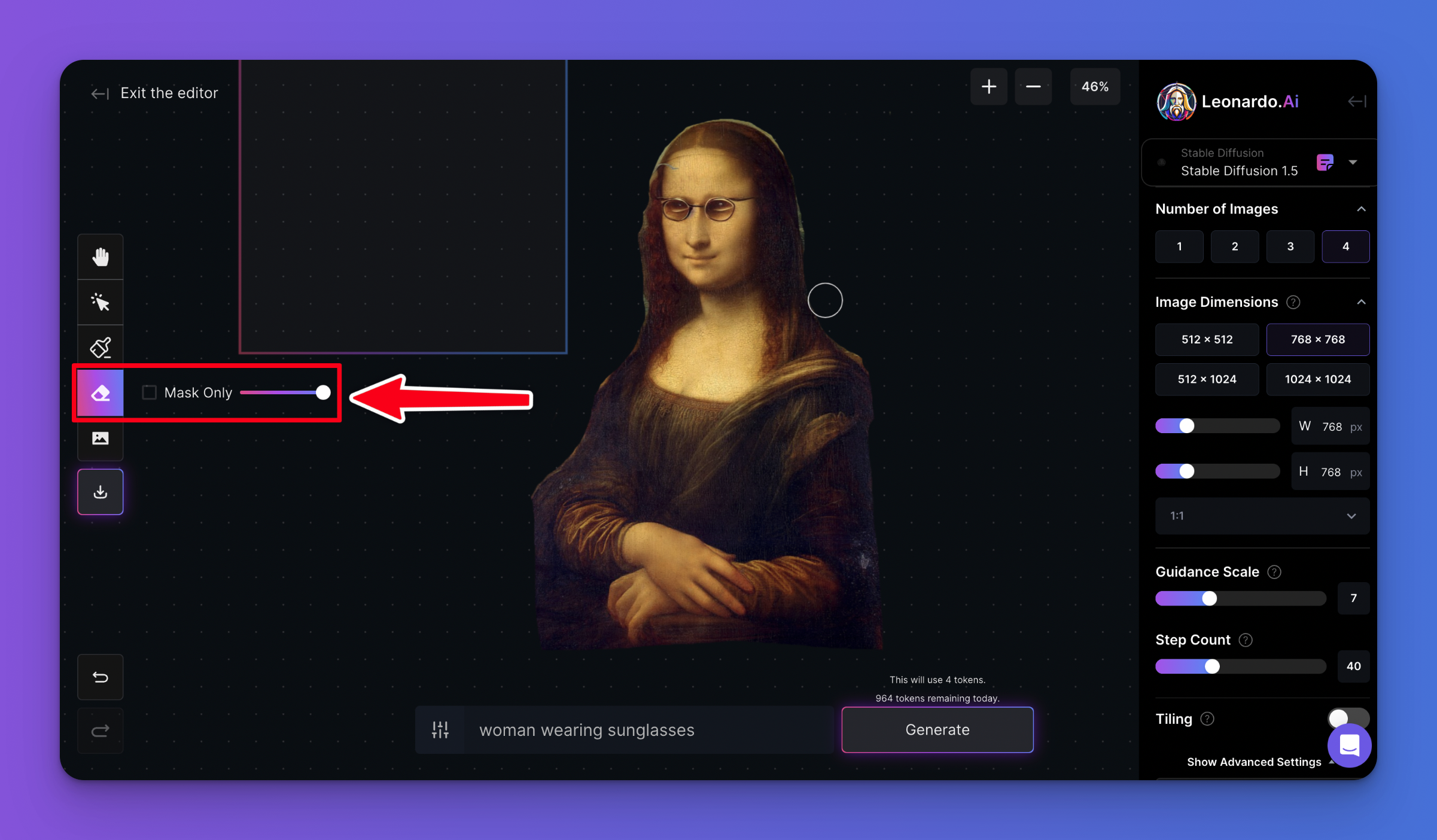
Prompting & Generating
To generate new content, enter your prompt in the 'Prompt' text field and click on the 'Generate' button. Tips for entering a good prompt: be specific, use complete sentences, and describe all of the elements you want to include in the generated frame. You can also use the 'Negative Prompt' button to tell the AI what not to generate.
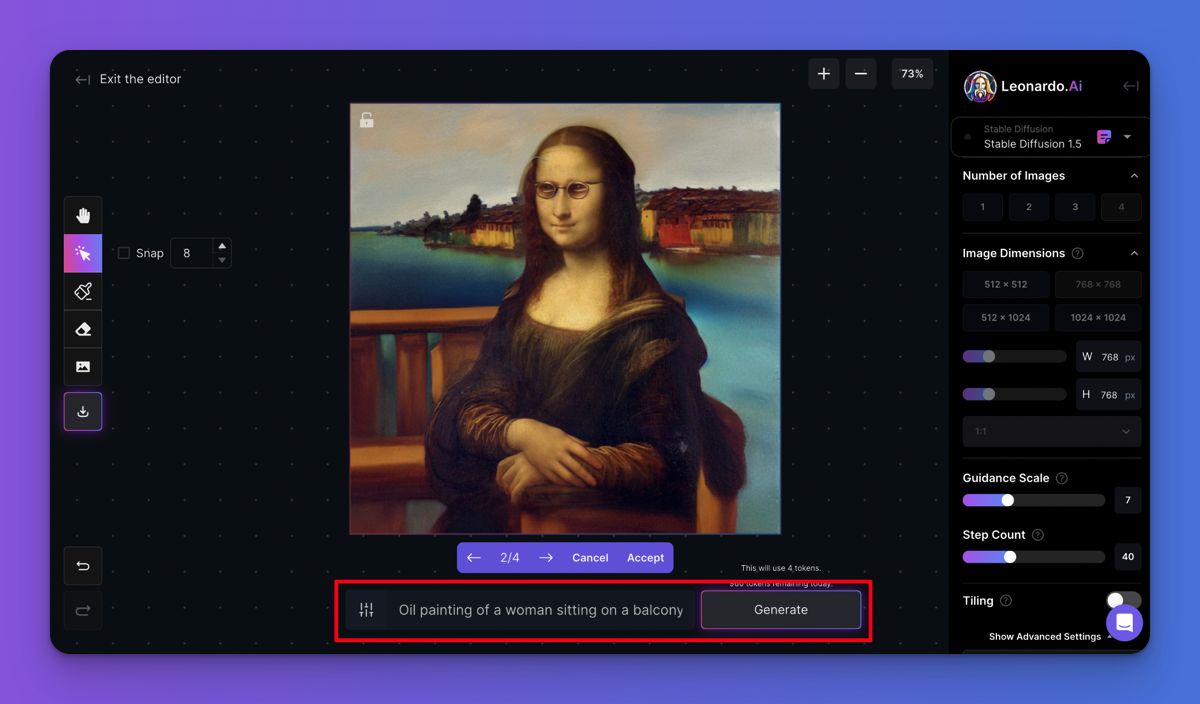
Controlling Parameters
The 'Control Panel' on the right-hand side of the canvas lets you adjust various settings and parameters for the generation. You can select the model, choose the number of images, adjust the image dimensions, guidance scale, step count, and toggle the tiling option. Each of these settings affects the outcome of the generated image and are explained in further detail on our FAQ and Guides page.
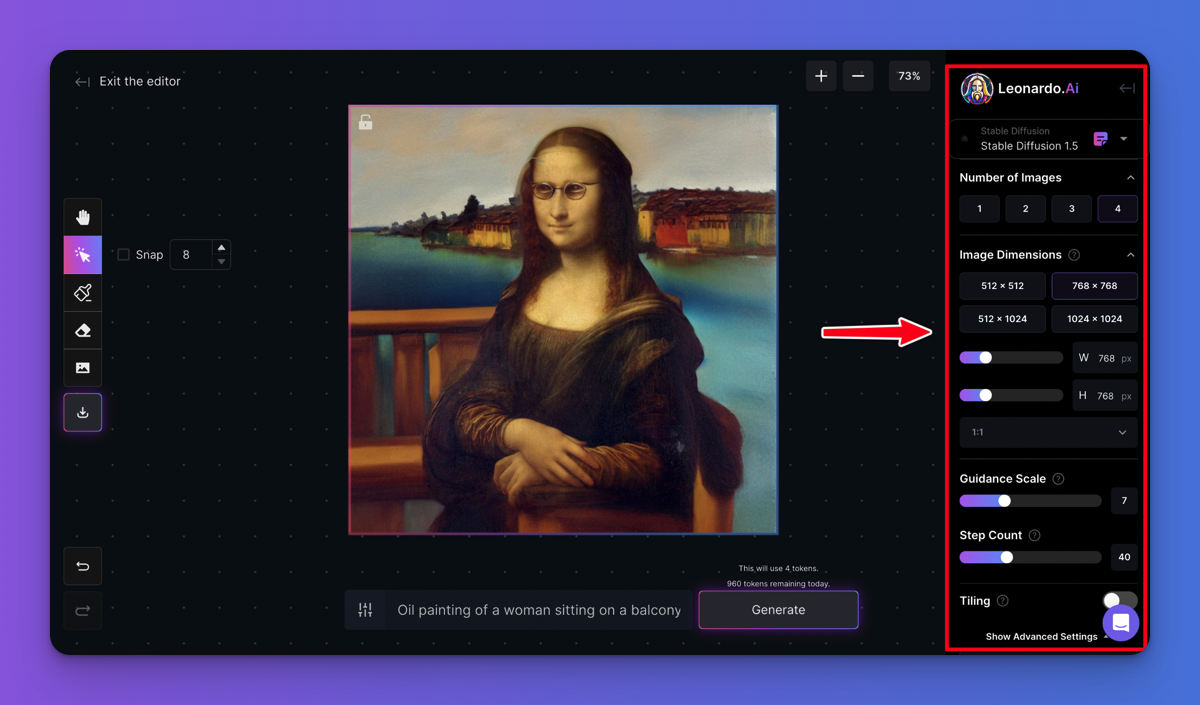
Saving & Downloading Artwork
Once you've generated an image you're happy with, click on the 'Download Artwork' button on the toolbar to save the image to your computer.
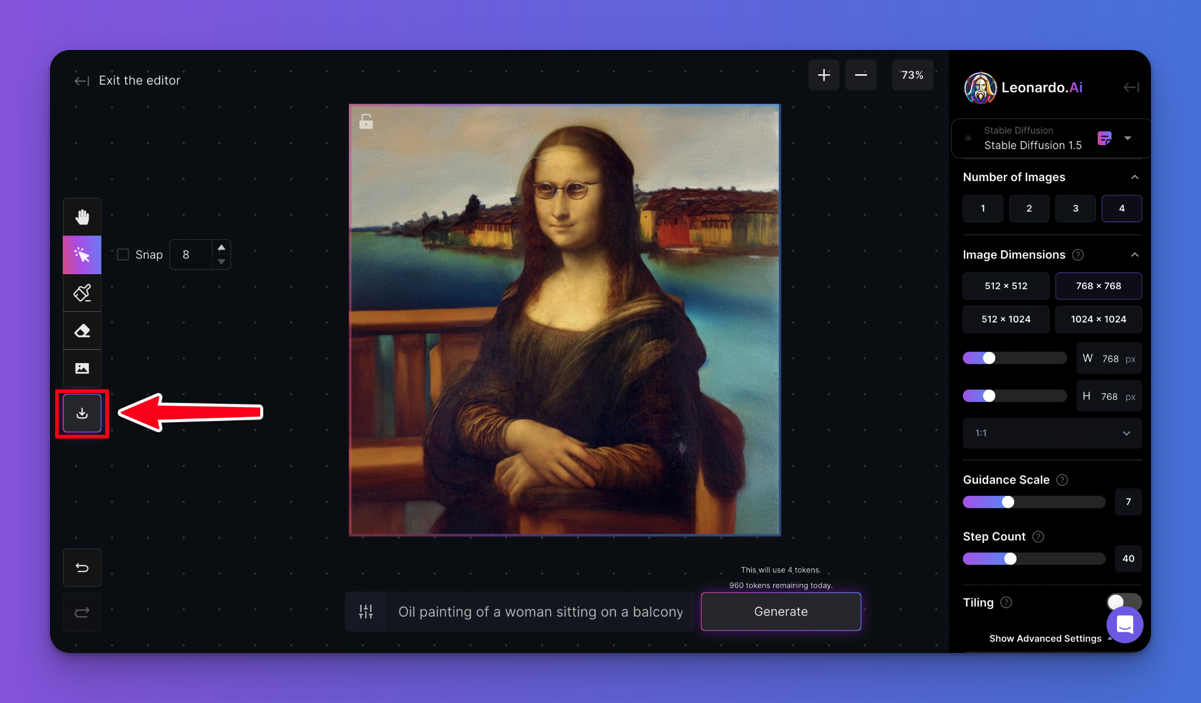
Undo & Redo
If you make a mistake or want to undo an action, use the 'Undo' and 'Redo' buttons on the bottom-left of the canvas.
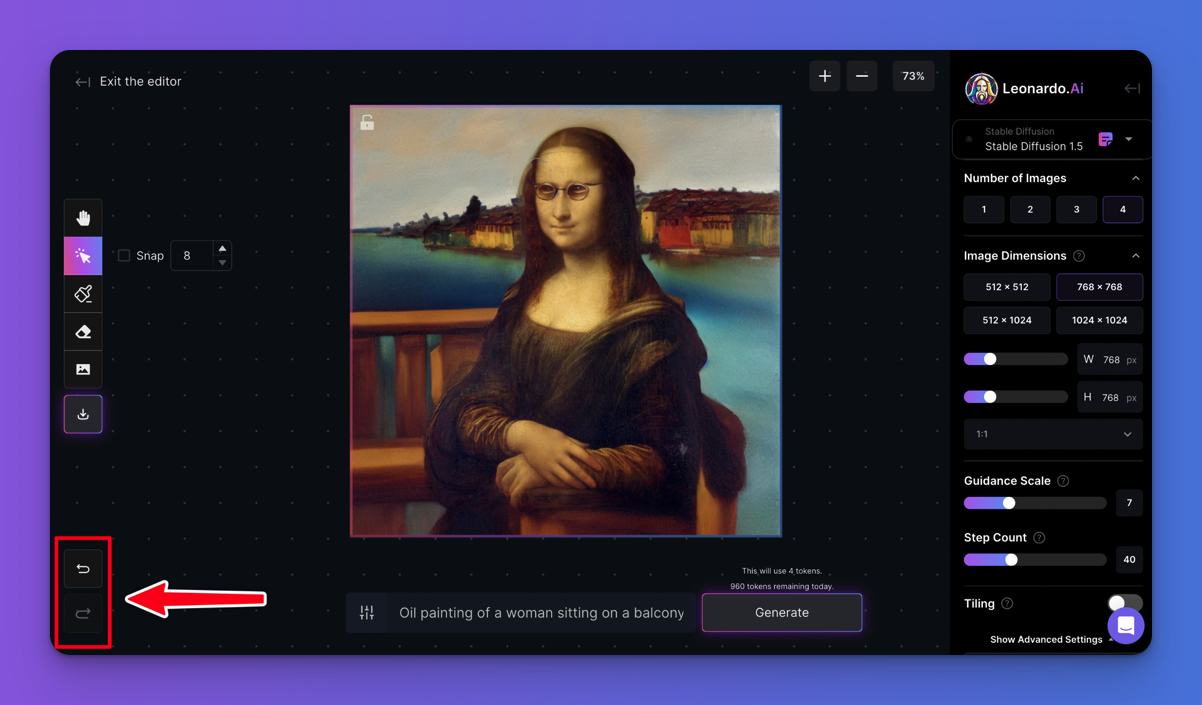
We hope this guide has been helpful and has given you a good understanding of how to use the Leonardo canvas editor. For more tips and resources, check out our other guides, and don't hesitate to contact us via Intercom or Discord if you have any questions. We can't wait to see what you create using the canvas editor!