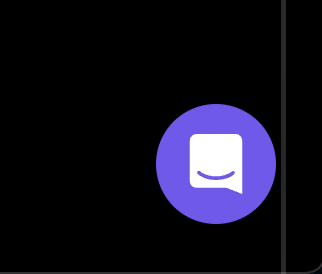A Guide to Leonardo's AI Image Generation Tool
This guide will take you through how to use Leonardo's AI Image Generation Tool
Part 1: Generating An Image
To generate an image using Leonardo, follow these steps:
- Click on the ‘AI Image Generation’ button from the sidebar on the left
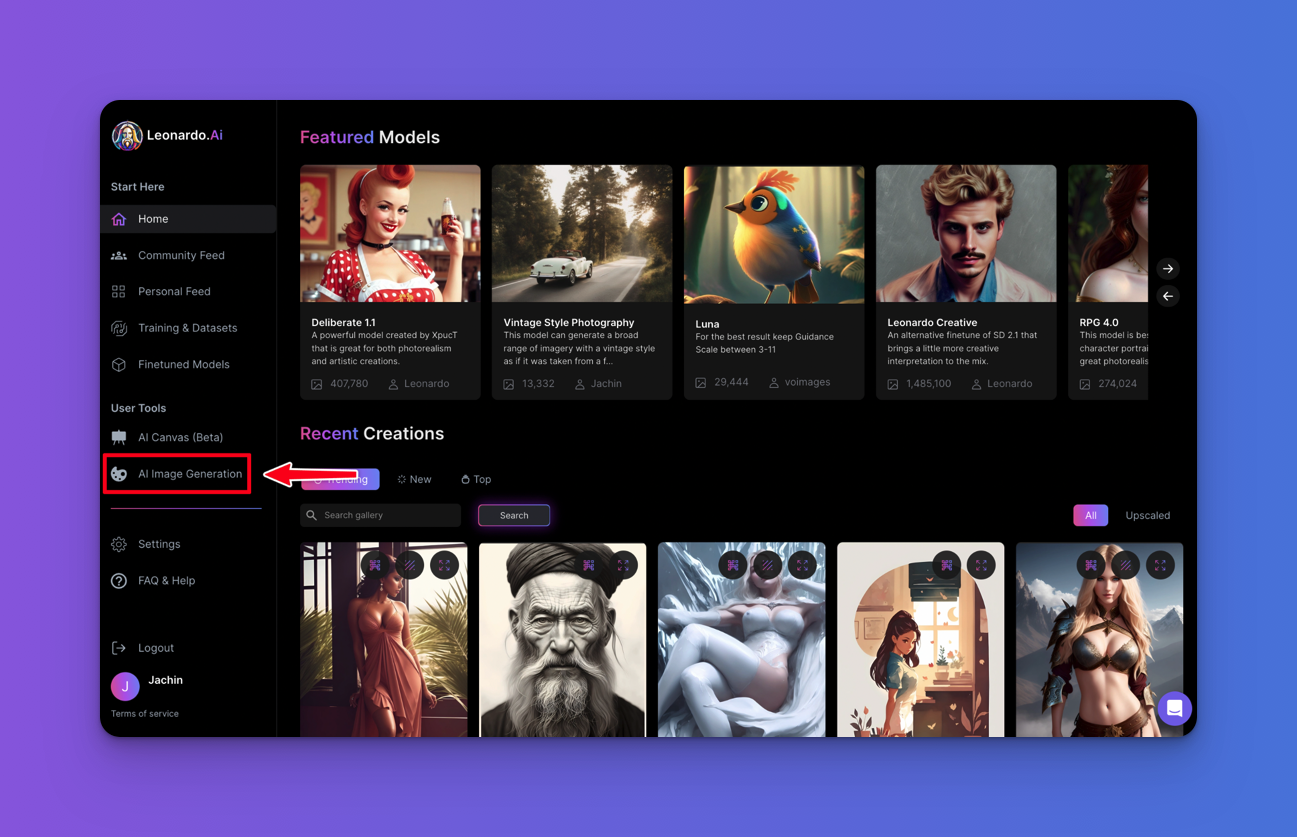
- Enter a prompt in the text box, then click on the “Generate Image” button.
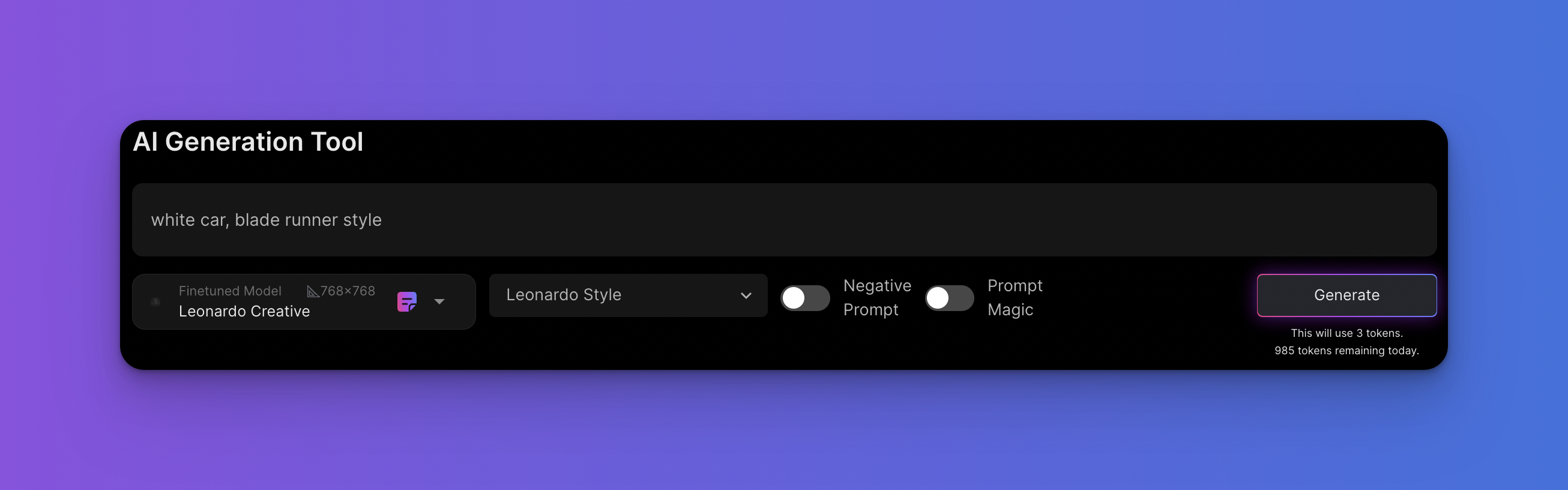
- Wait for the tool to generate an image based on the default settings and parameters.
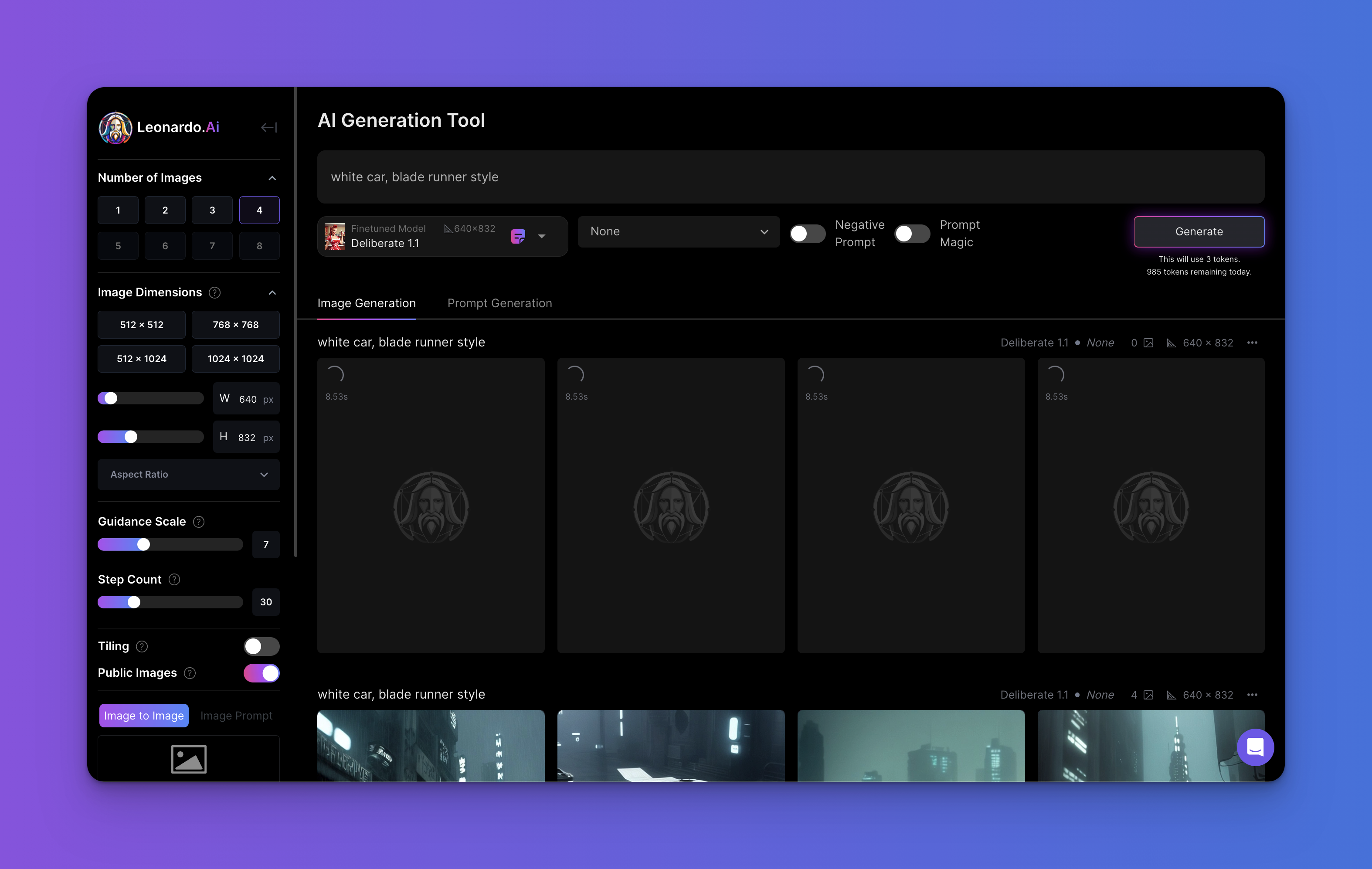
- Once the image is generated, you can view it in the image generation feed. By hovering, you are presented with options to download, unzoom, remove background, upscale, use for image to image, edit in canvas and delete the image.
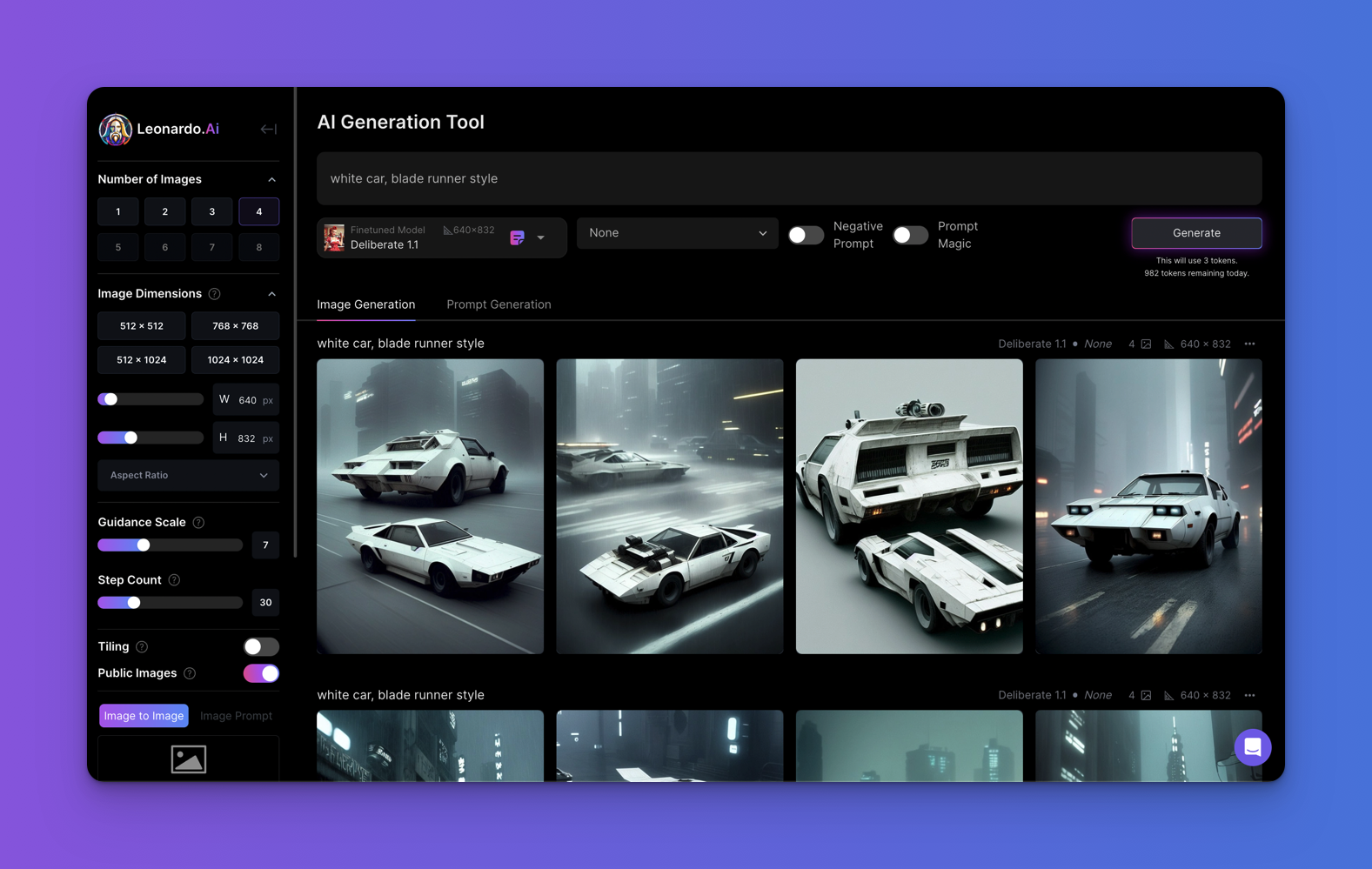
Part 2: Adjusting Settings and Parameters
Our tool allows you to adjust various settings and parameters to generate images that match your preferences. Here's how you can do it:
- Open the AI Image Generation tool and navigate to the sidebar on the left.
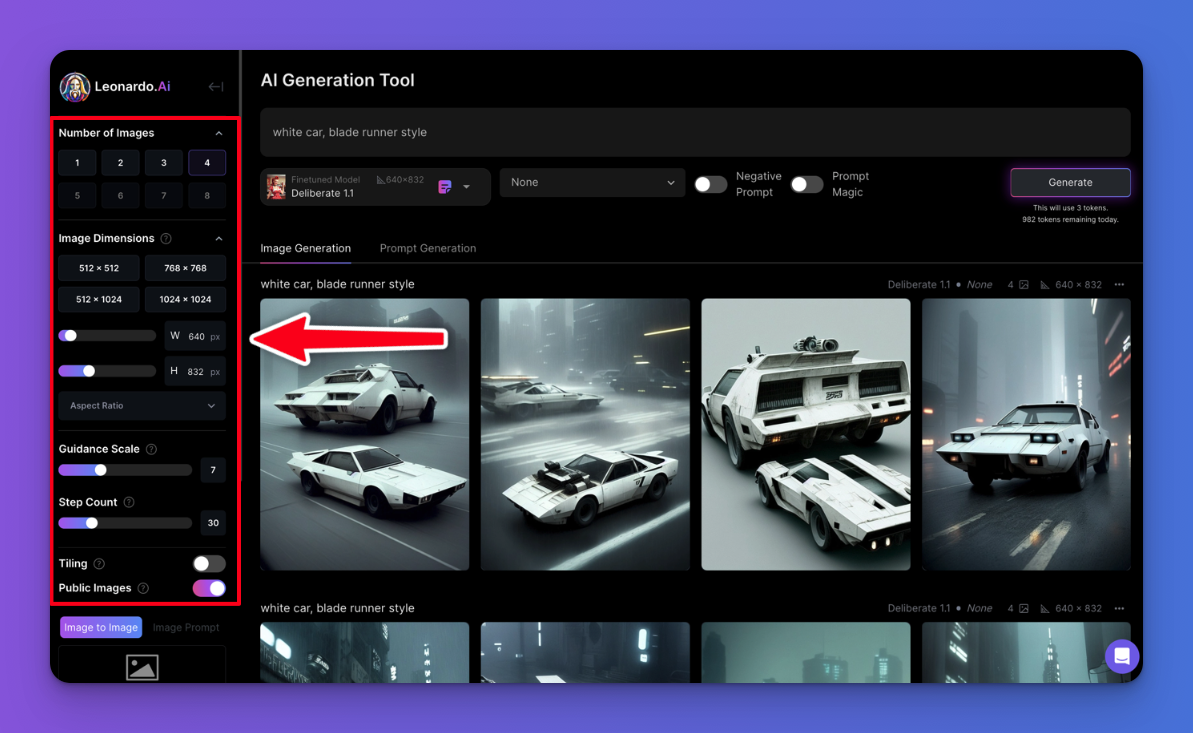
-
Here is where, you can adjust the following parameters:
- Number of Images: Here you can select the number of images you want to generate
- Image Dimensions: Here you can adjust the size and aspect ratio of images you generate.
- Guidance Scale: This allows you to set how strongly your prompt is weighted - we recommend using a value around 7
- Step Count: This allows you to pick the number of steps used to generate your image. A higher step count results in longer generation times.
- Tiling: Turning this toggle on will result in generations being tileable which is ideal for textures and backgrounds.
-
Once you have adjusted the settings and parameters, click on the "Generate Image" button to generate a new image.
Part 3: Additional Features
Our tool comes with several additional features that can enhance your image generation experience. Here's how you can use them:
Image2Image
The Image2Image feature allows you to generate an image based on another image. Here's how to use it:
- Open the AI Image Generation tool and scroll down on the left-hand side. The image2image button should already be selected.
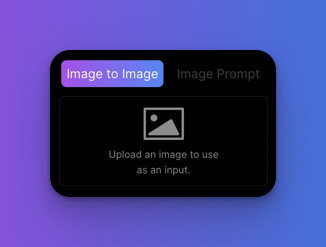
-
You can either drag and drop the source image you want to use, click the upload box and upload the image or hover over a previously generated image and select ‘Use for image to image’.
-
Set the Init Strength - a lower number results in more creativity by the model and a higher number retains more of the original image
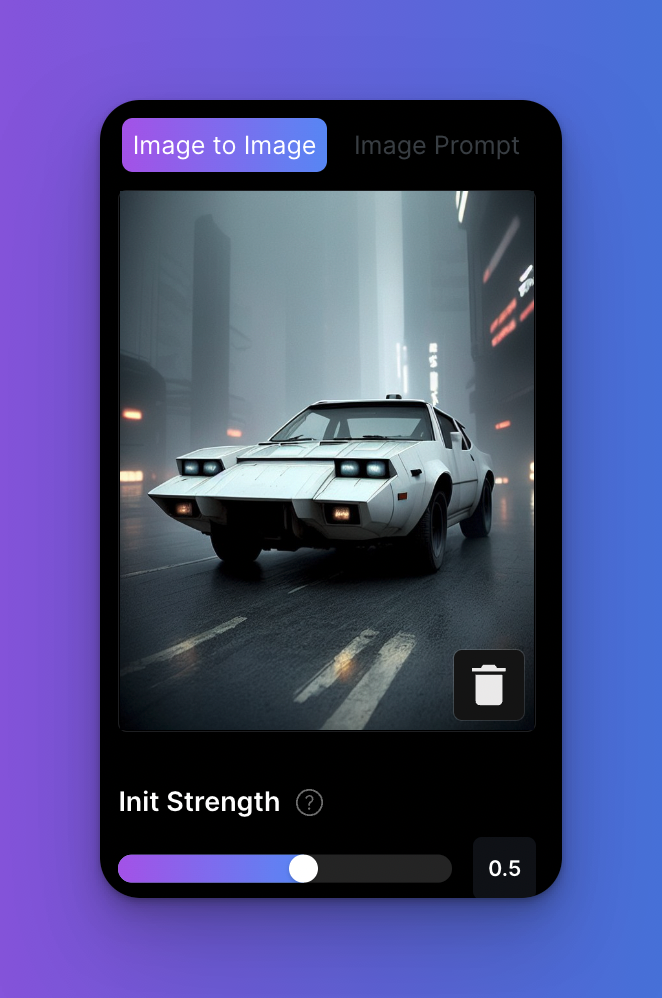
- Enter a prompt and hit generate!
Unzooming
The Unzooming feature allows you to extend or zoom out of a generated image. Here's how to use it:
- After an image has been generated, hover over the image you want to unzoom and click on the unzoom icon

-
Wait for the tool to generate the final image, and once done, click on the image to view
-
From the modal you can select which variation of the image you want to view
Upscaling
The Upscaling feature allows you to increase the resolution of a low-resolution image. Here's how to use it:
- After an image has been generated, hover over the image you want to upscale and click on the upscale icon
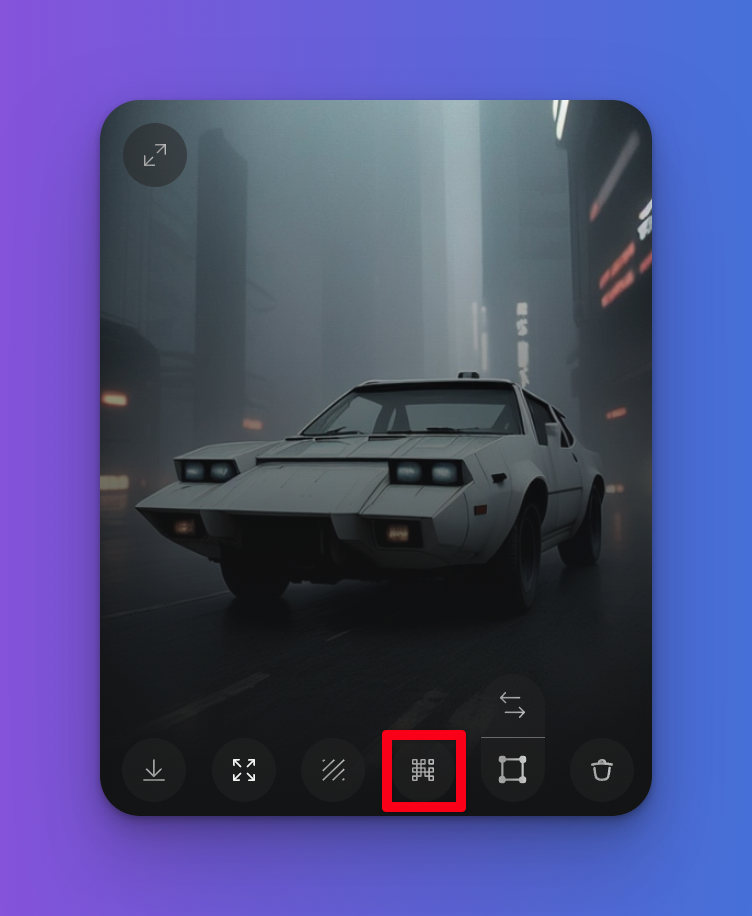
-
Wait for the tool to upscale the image to a higher resolution and once done, click on the image to view
-
From the modal you can select which variation of the image you want to view
Moving Images to the Canvas
The Moving Images to the Canvas feature allows you to move an image to a specific location on the canvas. Here's how to use it:
- After an image has been generated, hover over the image you want to edit on the canvas and click on the ‘Edit In Canvas’ button

- This will redirect you to the AI Canvas Editor and import the image which you can then edit from there. For more information on using the canvas tool, feel free to check out the separate guide.
Prompt Generation Feature
Our prompt generation feature allows you to generate a prompt to help you come up with ideas for images. Here's how to use it:
- While in the AI Image Generation Tool, click on the "Prompt Generation" heading.
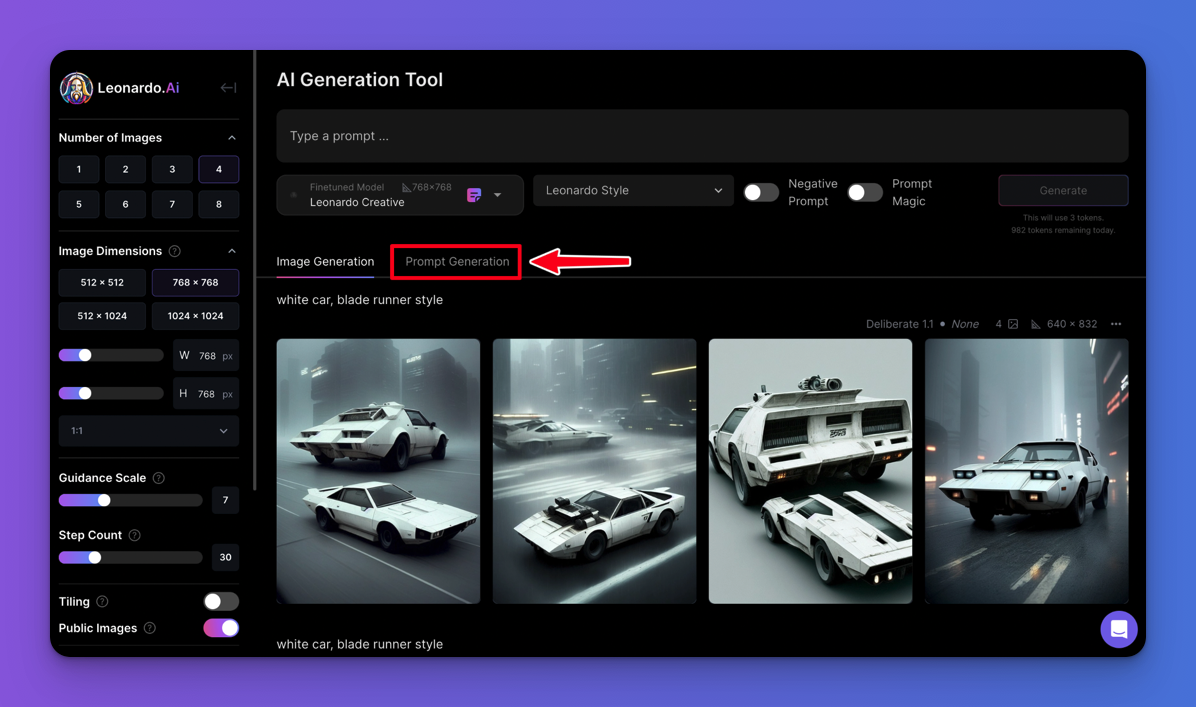
-
Select the number of prompt you want to generate
-
Enter a basic concept for a prompt you want to ideate on and then click ‘Ideate’
-
Once the prompts are generated, you can generate directly from here by clicking on ‘Generate’ to the right of the prompt.
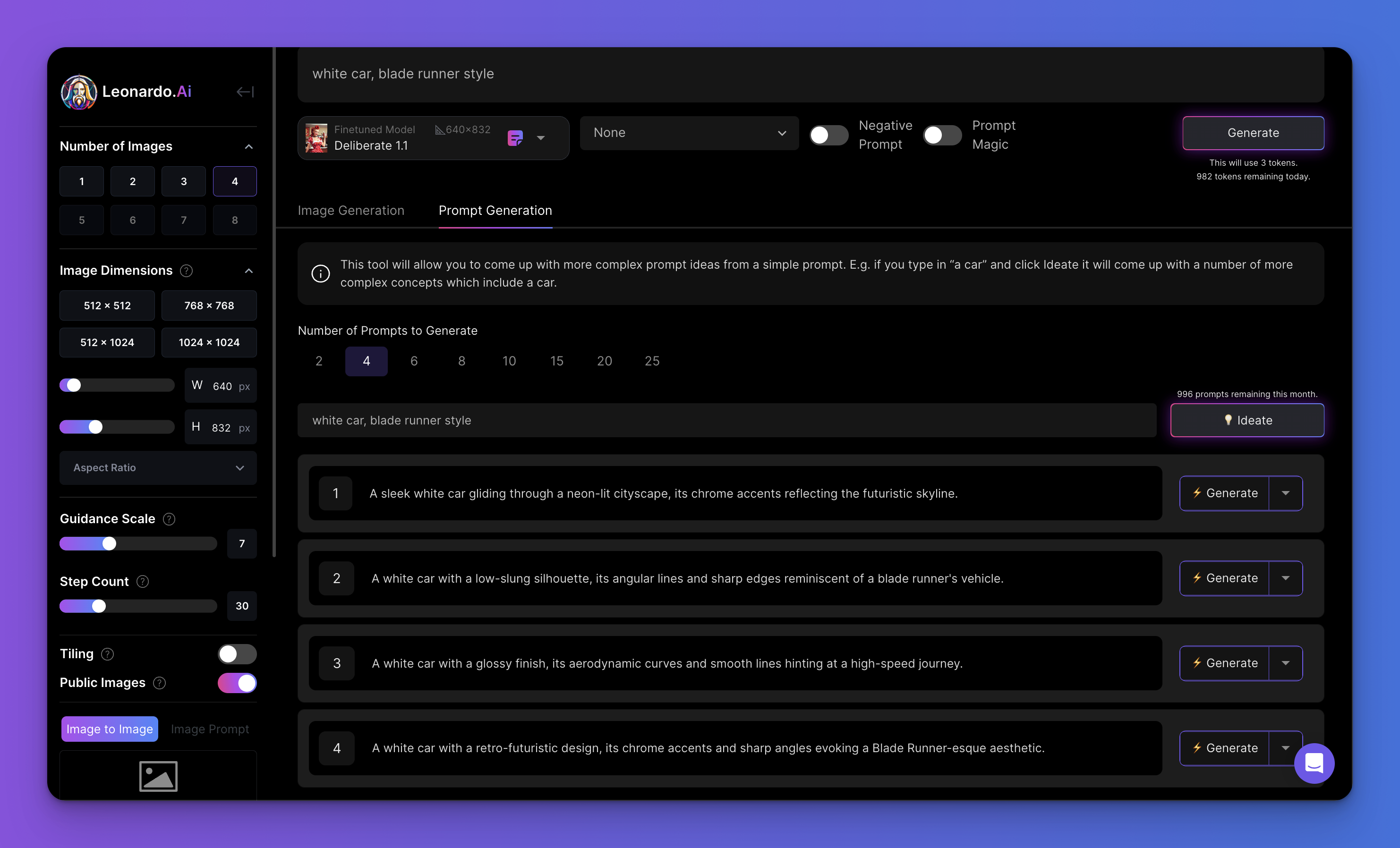
Congratulations! You’ve made it to the end of the AI Image Generation Tool crash course! You’re now ready to go ahead and generate some awesome images.
If you have any feedback or questions, you can submit a ticket via Intercom or our Discord.
Join the Leonardo.Ai Discord Server! (opens in a new tab)
In the bottom right corner, you can also click this button to send a message to staff